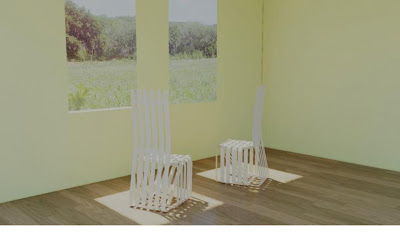Render merupakan sebuah proses akhir dalam sebuah desain 3d. Kecepatan merender merupakan faktor penting untuk ketepatan waktu dalam memperoleh hasil sehingga hubungan dengan klien tetap terjaga.
Dari settingan render sangat mempengaruhi hasil dan kualitas gambar yang kita kerjakan. Beberapa plugins untuk proses merender bisa di download di beberapa situs internet. Salah satu plugins render yang paling sering di gunakan adalah V-ray. Dengan menggunakan V-ray kita dapat menghasilkan kualitas gambar 3d yang menyerupai hasilnya. Tapi plugins ini juga mempunyai kelemahan yang cukup signifikan, yaitu lamanya proses render. Untuk komputer yang mempunyai spesifkasi di atas rata-rata mungkin masalah ini tidak cukup berarti, tetapi untuk komputer yang spesifikasinya biasa-biasa saja hal ini cukup merepotkan. Tapi tenang, ada cara untuk merender hasil yang mempunyai kualitas mantab tapi memakan waktu relative lebih cepat. System render yang akan kita bahas adalah Mental Ray. Mental Ray merupakan system render bawaan dari 3ds Max, sehingga mental ray dapat kita gunakan langsung tanpa menginstal plug in terlebih dahulu. Berikut ini adalah tips-tips untuk mendapatkan kualitas yang menakjubkan menggunakan mental ray.
Material
Buka jendela material cukup dengan menekan M di keybord, setelah muncul jendela material klik standar pilih Architectural dari menu pulldown. Architectural merupakan material bawaan yang cukup simple untuk di gunakan. Di dalam material architectural terdapat beberapa plihan menu, dari menu tersebut kita dapat memilih beberapa template marerial yang telah di sediakan.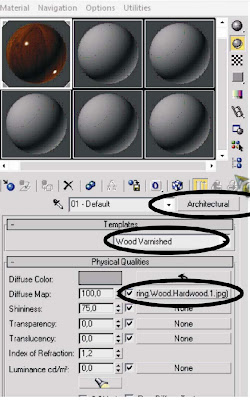
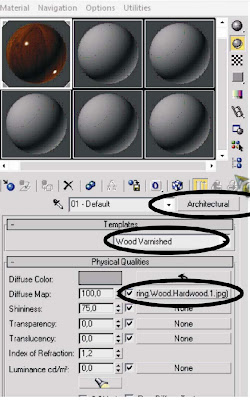
Seperti misalnya kita ingin membuat lantai dalam ruangan dengan material kayu. Cukup klik menu pulldown pilih wood varnished, klik none pada difuse map (untuk memasukkan material kayu) cari material kayu yang kita inginkan klik ok. Dan jangan lupa untuk memasukkan material ke model. Sekarang anda telah mendapatkan lantai kayu anda lengkap dengan reflection dan glossines.

Lighting
Di sini kita tidak akan menggunakan pencahayaan yang berasal dari omni ataupun dari pencahayaan lain, kita cukup menggunakan pencahayaan yang berasal dari daylight, klik tombol systems.
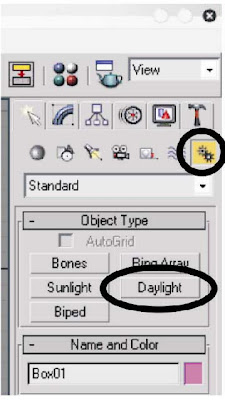
Pilih daylight, klik dan drag di viewport top akan muncul bintang lepas dan tarik ke atas, maka kita akan mendapatkan pencahayaan matahari untuk scene kita. Di daylight
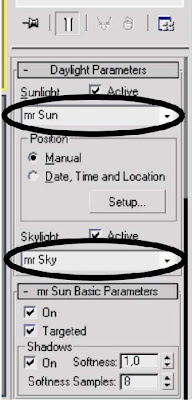
parameter klik manual sehingga kita bisa memindahkan matahari sesuai keinginan kita. Lalu klikstandard di sunlight dan ganti menjadi mr Sun begitu pula dengan skylight di skylight ganti denganmr Sky. Untuk mengatur pencahayaan di scene anda buka render di toolbar klik environment scroll ke bawah anda akan menemukan exposure control, untuk menambah pencahayaan di scene anda naikkan amountbrightness.
parameter klik manual sehingga kita bisa memindahkan matahari sesuai keinginan kita. Lalu klik standard di sunlight dan ganti menjadi mr Sun begitu pula dengan skylight di skylight ganti dengan mr Sky. Untuk mengatur pencahayaan di scene anda buka render di toolbar klik environment scroll ke bawah anda akan menemukan exposure control, untuk menambah pencahayaan di scene anda naikkan amount brightness.
Mengapa hasilnya terlalu gelap? Tenang saja pekerjaan kita belum selesai.
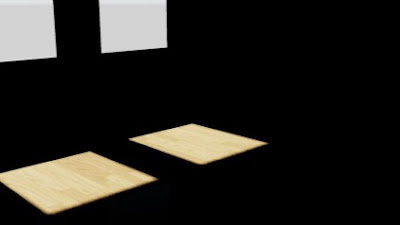
Render Setup
Baiklah sekarang kita sampai di tahap akhir, yaitu tahap penyetingan render dengan menggunakan mental ray. Buka toolbar rendering klik render, di tab common scroll ke bawah klik assign render di tab production ganti menjadi mental ray. Pindah ke tab indirect Illumination, checklist di enable final gather, di preset dapat di naikkan kualitas gambarnya dari yang paling rendah (draft) ke yang paling tinggi (very high), kemudian scroll ke bawah dan checklist di enable global illumination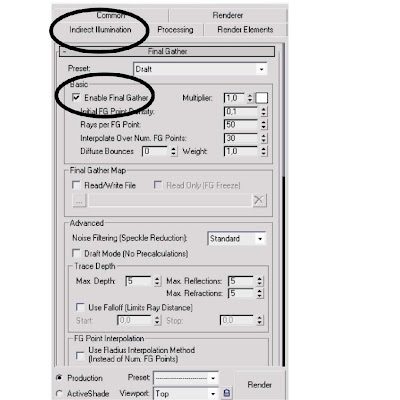
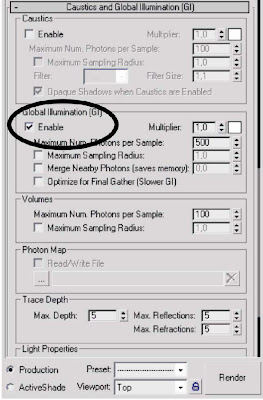
Sekarang coba kita render hasilnya..

Hasil render di atas merupakan hasil render mental ray dengan menggunakan setingan yang telah di jabarkan. Anda dapat mencoba mengutak atik setingannya sendiri. Berikut hasil render yang telah saya ubah setingannya dan menambah beberapa item di dalam ruangan sehingga lebih menarik.